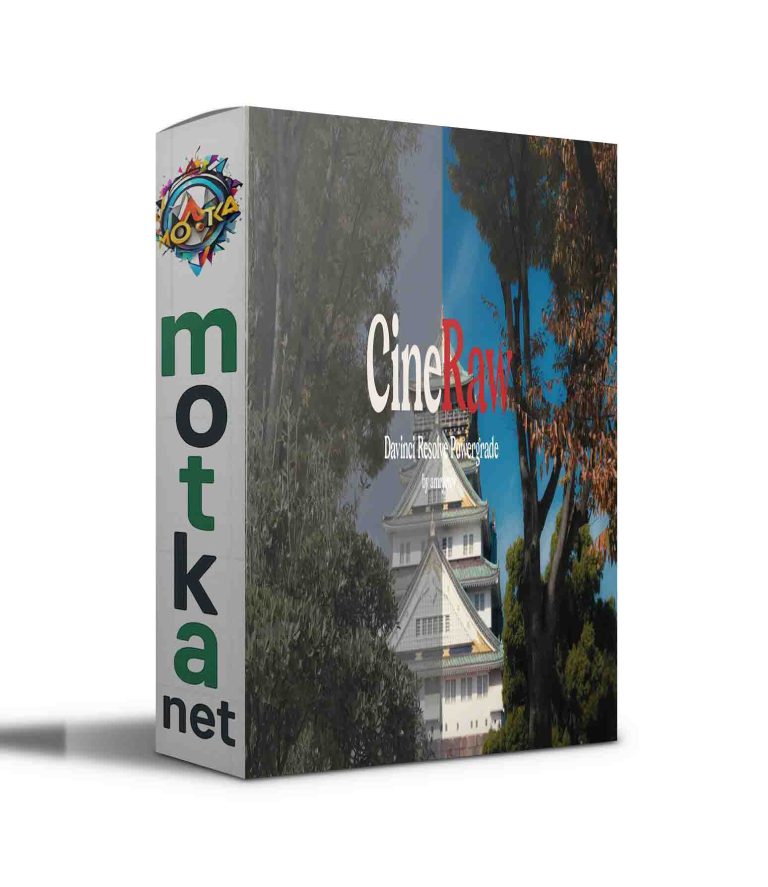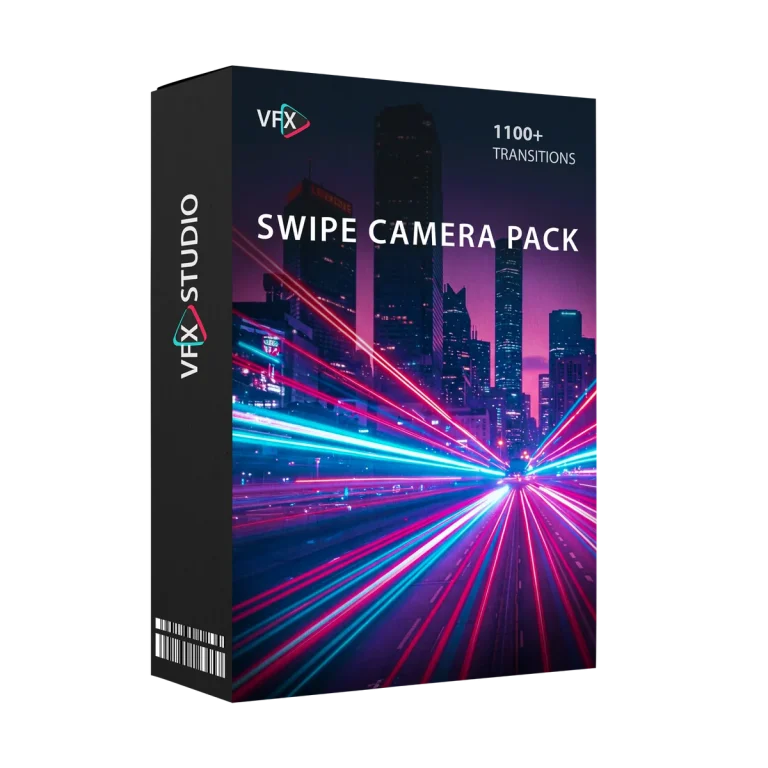AEScripts Lockdown v2.8.7 Free Download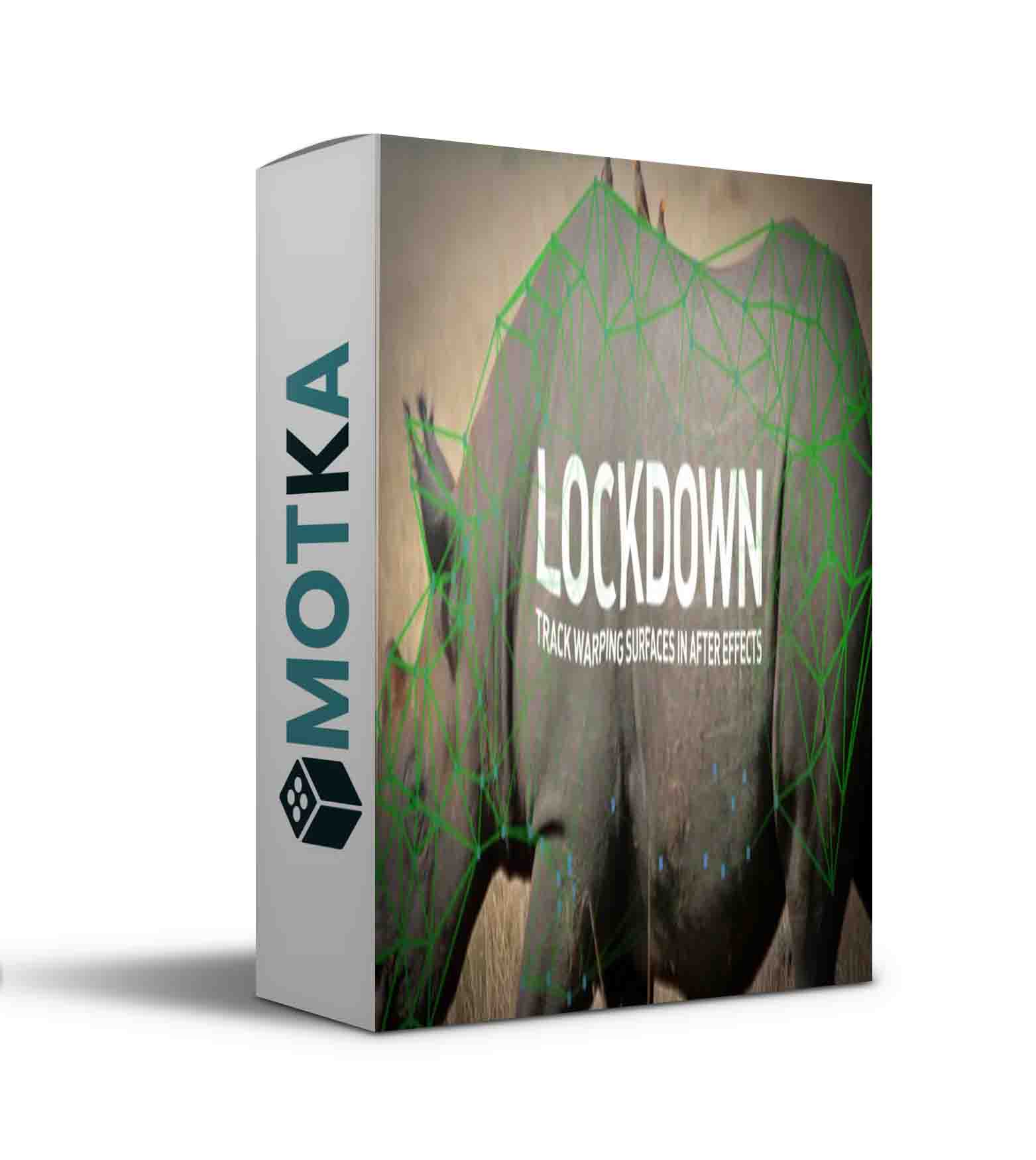
Choosing a Lockdown Frame and setting UVs
To set the frame you’d like to paint or apply graphics to, press the “Set Lockdown Mesh/UV Frame” button. It will create a green bar in the popout timeline. For most projects, this is all you need to know. However for special cases, you can now move these points anywhere using our UV toolset. This is useful if your object is never fully facing the camera, and you want to flatten it out to make it easier to paint on in the stabilized view. Check out the example, UVs are nowhere near as scary as the world would make you think they are.
Pre-composing and setting up your footage/composition for tracking (After Effects)
The layer that Lockdown is applied to, and the Composition that layer is in, must have the same resolution and framerate for Lockdown to work. If you aren’t 100% sure how to set that up on your own, just press the Pre-compose button at the top of the plugin. The script will pre-compose your layer and set everything inside the pre-comp to all the correct settings, and you can work with Lockdown in there.
Tracking algorithms and how to tweak them
There are two tracking modes:
Accurate 1.6: Fast, and good for simple shots with lots of detail.
Extremely Accurate: Slow, but better than ‘Accurate 1.6’ in every other way. Increasing Tracking Scale can slightly improve the results of Accurate 1.6 when objects are moving quickly, however you won’t get much better results above 25 pixels, except in extreme cases. At that point, you’re better off just using “Extremely Accurate”.
Tracking Target Resolution: There are two steps to tracking, one of which is tracking the general motion of the shot, the second is finding a pixel accurate match. Lowering the ‘Tracking Target Resolution’ ONLY reduces the resolution of step 1. Some people assume tracking a 4k shot at 540p will reduce quality, and the vast majority of the time it will be a pixel perfect match against if you had run the process at 4k, because the secondary processing to pixel match is at 4k for both cases.The summary- track at 540p as often as possible. Sometimes you may want to bump it up to 1080p because the Accurate 1.6 mode isn’t as good at working with low resolution video, and this might prevent points from skipping around. But again, ‘Extremely Accurate’ is probably a better solution than tinkering with Accurate 1.6.
Track Adjustment
When a point drifts away from it’s target, click and drag it to put it back in place. Adjustment keyframes are an additional layer of animation that adds on top of your base track. It’s a very fast way to fix drifts. Each time you press “Track All”, the tracker will consider all adjustments, and make the track more accurate because it knows where it’s supposed to travel. Summary: To make a track more accurate, drag the point to where it’s supposed to be on as many frames as possible. Then press “Track All” to let the tracker improve the track using the new information.
Tracking Offscreen Objects, and Expanding Your Mesh
Planar Tracking
Custom Interpolation
Tracking behind overlapping objects
And please check out this video if you have any difficulty setting up the masks in Resolve. The short summary is your RGB channels should be completely unaffected going into Lockdown, and your alpha channel needs to be below 50%.
Stabilized Tracking
This is one of the most useful tools for tracking. Stabilized tracking serves two purposes:
1) In the stabilized view, your human eyes will have a much easier time following motion and making adjustments.
2) In the stabilized view, the video itself is being held still, so lower quality tracking algorithms will often track better in this view. Each point you add to the mesh makes your track more stable, therefor easier to track.
Caching Track data (Make high res video track quickly)
In short, just open the options menu, and enable the disk cache. This will make it so after you’ve tracked a shot once, it maintain that tracking data, and track very quickly every time following. This uses as much disk space as you allow, which is why it’s off by default.
Customizing a mesh
Sometimes it makes sense to draw your mesh manually, to conform to natural borders in your shot. The geometry on the left may deform better than the geometry on the right, especially when the mouth opens, or when imported into a 3D application.
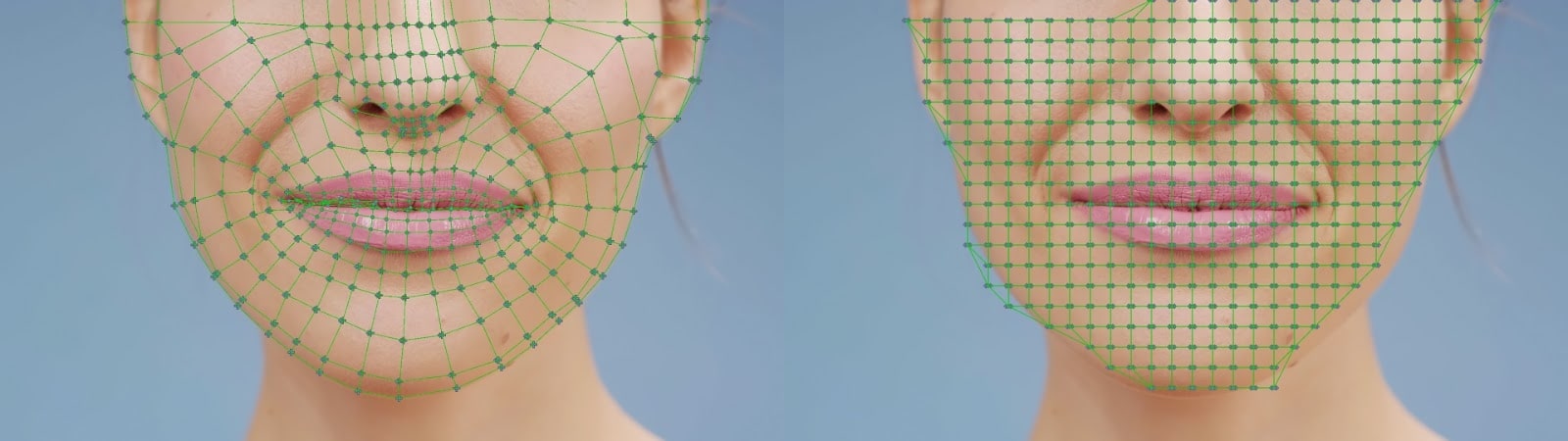
Select a point, then Ctrl-Shift-Click another point to connect the two with an edge.
Alt-click an edge to delete it.
Alt-shift-click and drag to draw a line which deletes all edges in its path.
Auto-Triangulate Mesh will triangulate all points can, but will NOT bisect any quads. (This is good because quads render better than triangles in 3D software)
Clear Mesh will remove the entire mesh.
Video Summary:
Locking down your mesh and applying a texture (After Effects)
This button sets up a texture to apply to your mesh.
It creates a “Lockdown Graphics Composition” with a stabilized copy of your mesh inside, and a still frame of the frame you’ve chosen to stick graphics to. It creates a checkerboard for preview purposes. The stabilized layer is created as a non rendering guide layer.
It places this composition in the Lockdown Graphics Comp slot to reference the texture.
It duplicates your layer as a background layer.
If you’re applying graphics, just drop graphics into the stabilized pre-comp. If you’re painting the layer, you should apply paint directly to the stabilized video layer inside the Lockdown Pre-comp. You must first make it not a guide layer, this video explains why:
Optional Tracking Filter (After Effects)
This optional button applies effects that sometimes allow our tracker better identify textures. It’s basically an edge-detect with a lot of contrast. You should be in 16 or 32-bit mode when using this filter. Running a denoiser on the original footage, and again on the final result also improves trackability. This is great for a shot where lighting is changing, because it brings out details in cracks and surfaces, and tends to ignore larger gradients. It’s great for faces, where there is tons of detail to be tracked in the pores of the skin. Without the filter, the tracking points may follow shadows and highlights sliding across the face, rather than the skin. With this filter, they will lock onto pores and skin details. Keep in mind this filter becomes far less effective with compressed video, like mp4. This video explains:
Rotoscoping using Lockdown
The short summary is that when you stabilize your composition, you can create masks over the stabilized footage, which will follow the motion of your shot. Here is a fast overview.
| After Effects | 2023, 2022 |
|---|