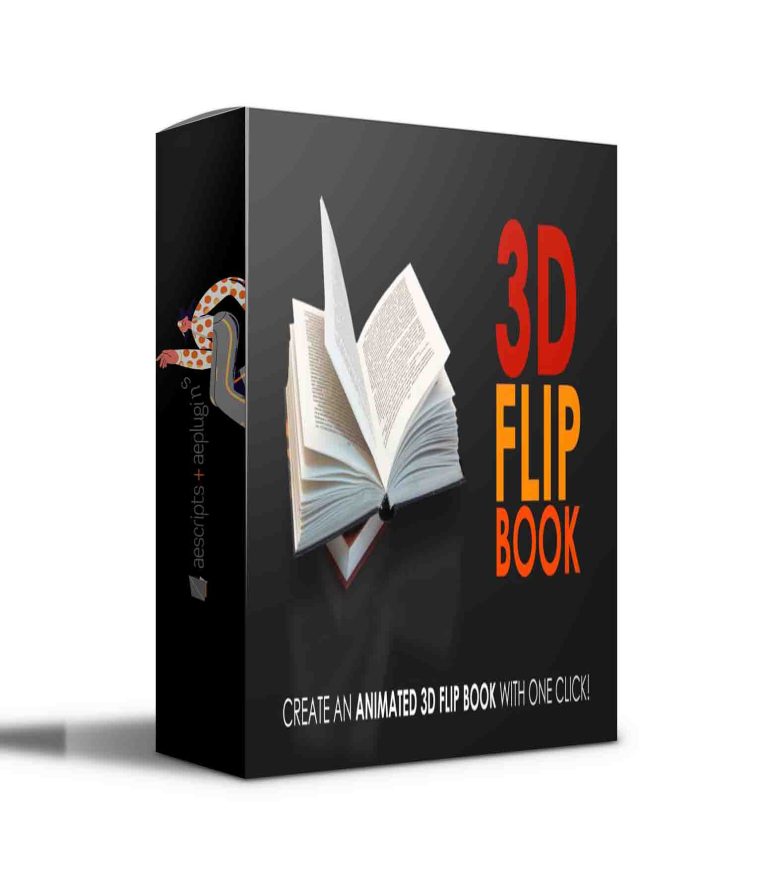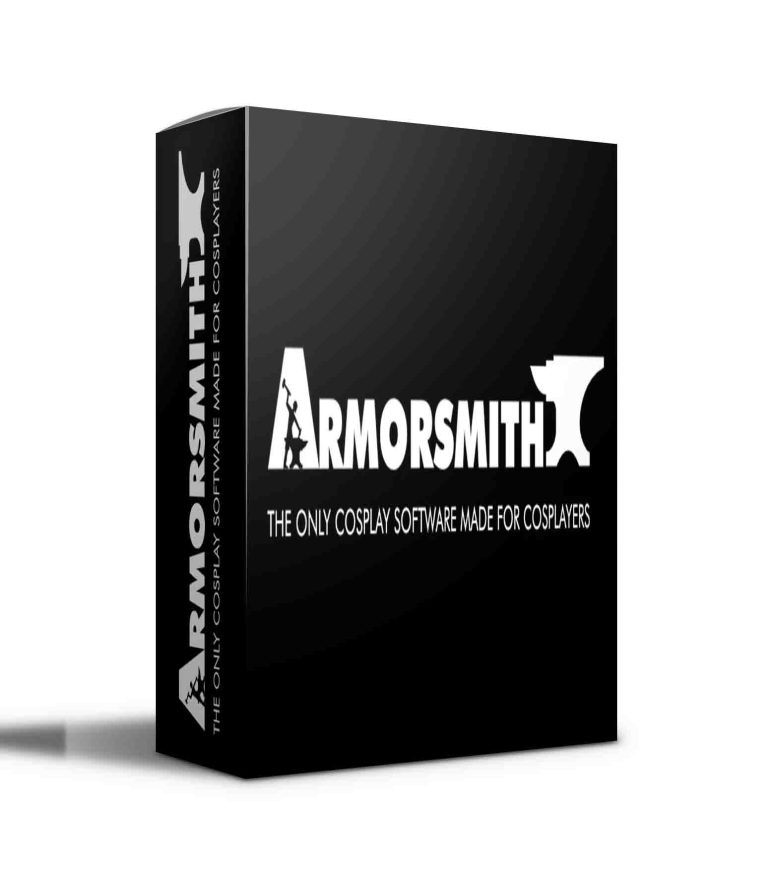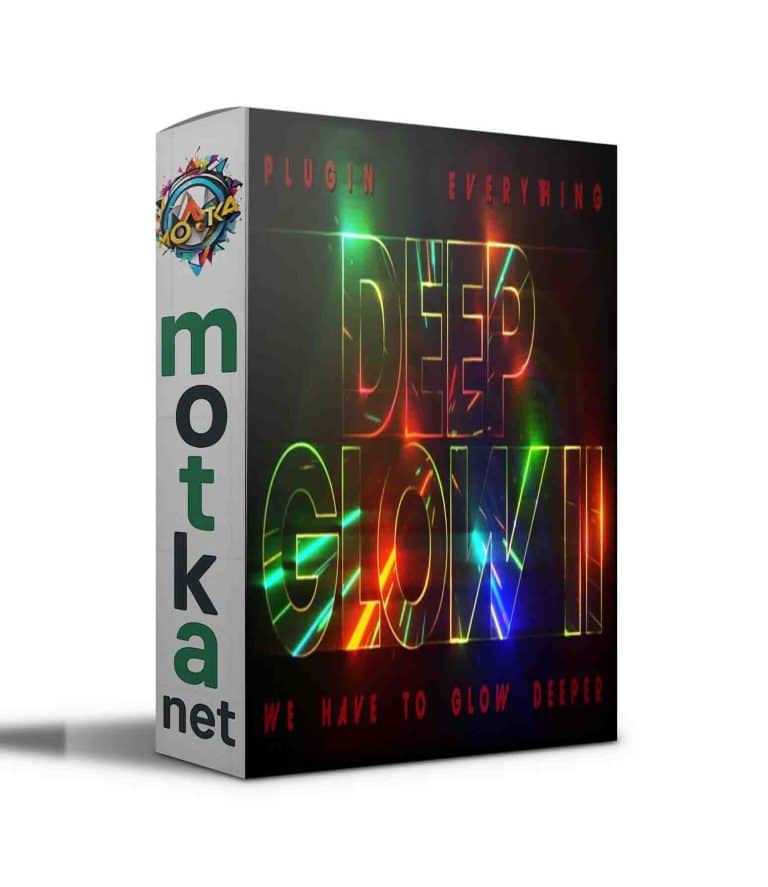Imadio PearlyWhites Photoshop Plug-In 3.0.1 Free Download
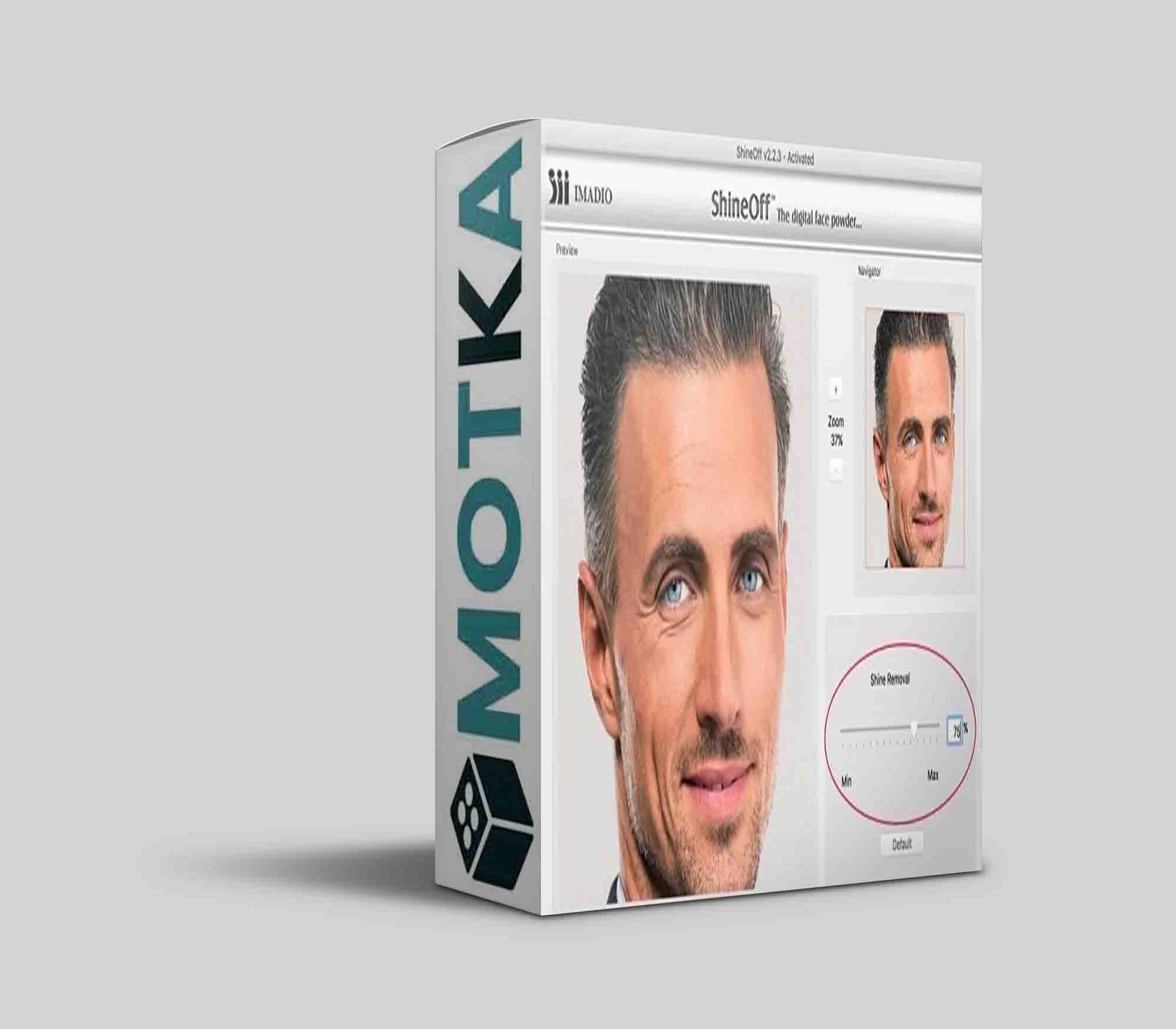
Tips and Techniques PearlyWhites Version 2.0 includes a slider to adjust the amount of the teeth whitening effect added to your images. Simply move the slider to achieve the desired effect. You can choose between Less and More. A value can also be entered in the range from 0 to 100. The default is 50. The previous PearlyWhites Version 1.x plug-in was equal to this default value. PearlyWhites remembers the last setting that you used and will be used the next time the plug-in is executed. This allow PearlyWhites to be used in recorded actions and used in batch operations on a large number of images with Photoshop. If you would like the teeth to appear even whiter you can adjust the slider to achieve the desired effect. 1. Open Image 2. Select Filter>Imadio>PearlyWhites 3. The PearlyWhites user interface will appear 4. Adjust slider to your liking 5. Select OK How to Create a PearlyWhites Action in Photoshop 1. Open an image in Photoshop 2. Create a new action by clicking on the Create new action button at the bottom of the Actions palette. This will create and save the new action in the action folder you currently have selected (Default Actions). Recording Multiple Steps in Photoshop To create one action with multiple steps (i.e. Filters) follow steps 1) and 2) as outlined above. For step 3) Name the new Action descriptive of the functions being performed, such as PearlyWhites – ShineOff. Click Record. Using the Batch command (Photoshop) The Batch command lets you play an action on a folder of files and subfolders. Similar to the action you created, you will be saving the processed files to a new location, you should create a new folder for the processed files before starting the batch.